
/010_how-to-divide-in-excel-3124080-5c13fba046e0fb00012e1bcd.jpg)

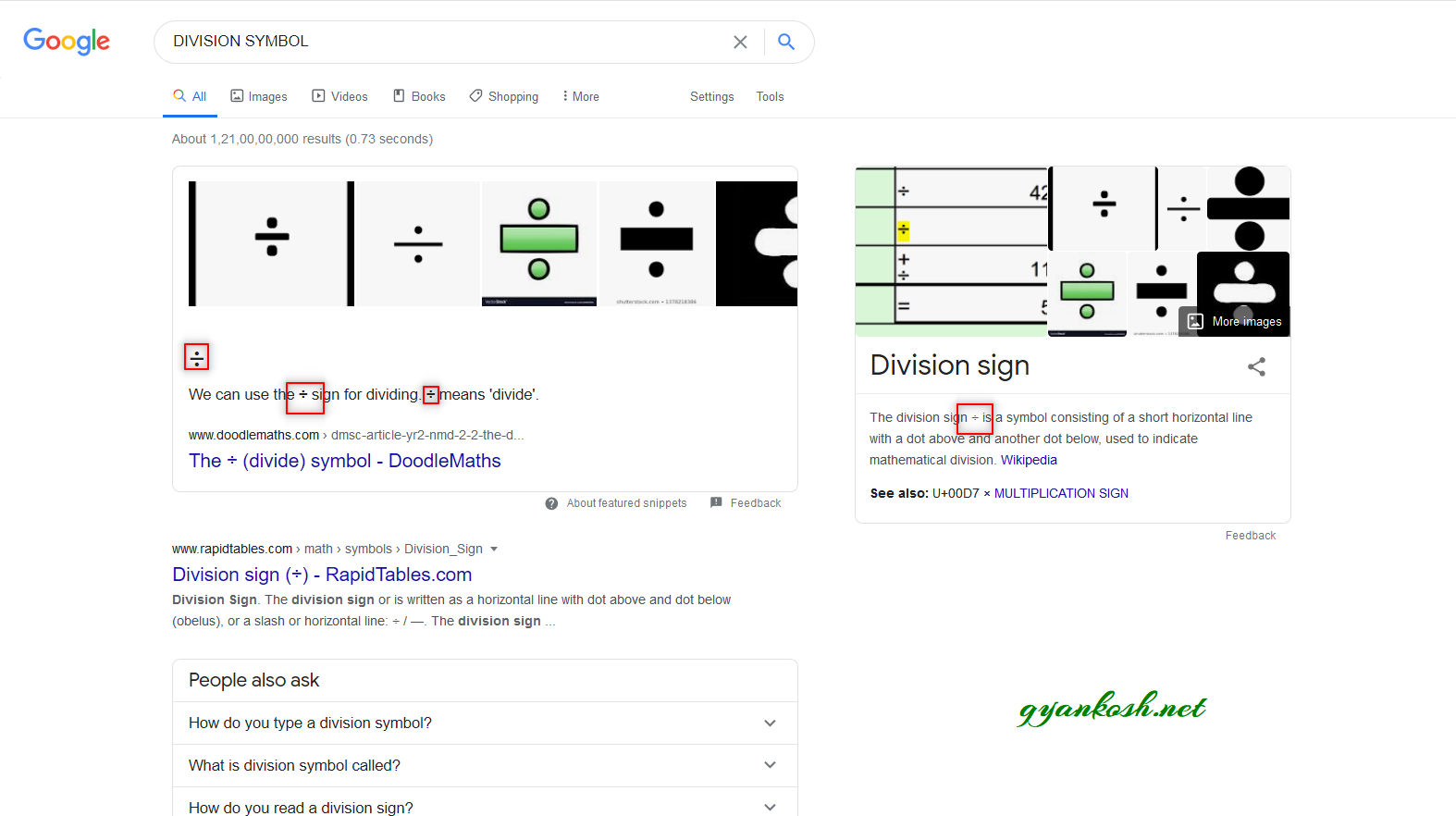
Once you click on the next option, you’ve several options that will allow you to either change the column data type for various columns the data gets split in. Once you click on the comma, you can see the cell values are divided into separate columns after each comma under the Data preview section. Since we have a comma with us, we will use the comma as a delimiter. if your data has any delimiter apart from these standard ones, you can use other options to add it as a delimiter for the data to be divided. You have different delimiter options such as Tab, Semicolon, Space, etc. Step 4: Under the Delimiters section, tick the select Comma option (since we have comma-separated data with us). Since our data has a delimiter (comma), we will go with the same selection. However, you need to navigate to the Data Tools group, under which you’ll see Text to Column as an option.Īs soon as you click on the Text to Column option, you’ll see Convert Text to Column Wizard popping up on your excel screen, as shown below:īy default, the Delimited option is checked for you. Step 3: As soon as you click on the Data tab, you’ll see different options associated with the data using which we can manipulate the data in Excel. Step 2: Navigate to the Data tab under the Excel ribbon, which is placed at the uppermost corner of the worksheet and click on it. Step 1: Select all the cells from column A (spread across the cells A1 to A12) containing data which is comma-separated. To divide it into different columns per field value, we need to use the Text to Column utility in Excel. The same text file is opened with Excel, which we have seen through the above screenshots and has comma-separated values in it within a single row of the sheet. Example #1 – Divide cells with Delimiter in Excel


 0 kommentar(er)
0 kommentar(er)
